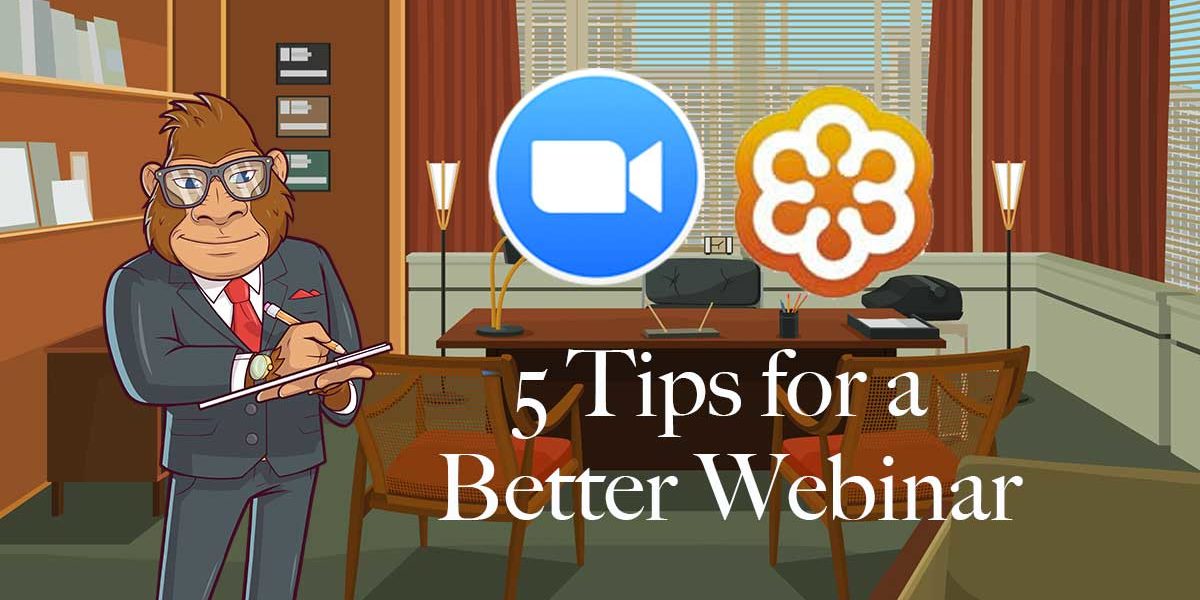Over the last three months, people who had never been on a webinar in their life, started living almost entirely inside some kind of virtual meeting software. Zoom has become a household name almost entirely overnight, with GoToMeeting being another popular option. One request we see is a lot is for help to have a successful meeting.
We’ve all been in one of those disaster meetings. It starts 10 minutes late because something just wouldn’t work. We can’t hear or see the presenter. There’s loud feedback. The presentation cuts out right at the important part. You’re not alone, in fact, most meeting I’ve been a part of have some sort of technical issue. The frustrating part is that these are almost entirely preventable.
The issue is that we’ve never had to focus on having the proper setup. Then, once thrust into the webinar world, people just used what they had. Luckily, there are a few simple items that can take your virtual meeting from amateur hour to a professional presentation.
1 – Use Headphones
This is the absolute simplest step, generally because you already have a pair laying around in a drawer. A big distracting factor of webinars is audio feedback. This is caused by a computer’s microphone picking up the audio being output through the speakers. Even feedback cancelling technology can be fooled by a laptop on a wooden desk bouncing the audio back up, or by external speakers pointed in a bad direction.
It is easily solved by just plugging in a pair of headphones. While you can use any old pair, you may decide to go the Apple AirPod Pro route (which will actually help with Tip #2). Bluetooth headphones are great for keeping annoying cords out of the way.
2 – Improve Your Microphone
Once you’ve gotten your audio output squared away, you need to get your audio input taken care of. A lot of echo-y sound is caused by the low-cost microphone included in your computer by the factory. Microphones aren’t a priority so the one that comes built in is about as cheap an option as possible.
To make yourself sound profession, grab an inexpensive microphone that is meant to sound good. A popular microphone for quality sound, as well as podcasts and audio recording, is the Yeti Blue. If you prefer to go all-in-one, as mentioned above, a Bluetooth option like Apple AirPods will provide a solution for both the microphone and speaker issues.
3 – Get a Dedicated Webcam
Just as with the built-in microphone, a computer’s built-in webcam is mediocre at best. Even Apple products like MacBooks and iPhone have inferior front-facing cameras. Any output is only as good as the input, so mediocre video in will just be average at best.
The best way to handle this is by getting an HD external webcam. The best bang for the buck is going to be something like this from Logitech. By adding a USB option, your video input will be much higher than even necessary for a typical Zoom meeting. The lighting, quality, and resolution will all drastically improve your virtual appearance.
Bonus Tip: Zoom (as well as others) set the default video quality much lower than cameras are capable of. This is to preserve bandwidth and resources. Go into your Video settings and set the video to the highest quality, typically 720p.
4 – Hardwire Your Connection
This tip may not be as obvious as the others. Almost everyone uses WiFi for their connections, not realizing how bad of an option that truly is. Even with the best WiFi routers, and blazing fast speeds, a wireless signal can still be very inconsistent. After all, you’re sending all of this information, like high quality audio and video, through the air.
The very best solution is to then run a wire from your router to your computer. It’s also one of the cheapest improvements you can make. A 25 ft. cable here on Amazon is just $10. Options up to 150 ft. are also very affordable.
Creating a steady, wired connection between your device and the internet will smooth out any buffering and interruptions caused by a wireless connection.
5 – Have Good Lighting
This last tip is simple but also often overlooked. People will start their online meeting in a dark office, which puts a strain on your webcam. You’re automatically starting out with poor video quality then. Sometimes, it’s the opposite, and people are over-exposed with a bright, sun-filled room. The best option is a room without too much direct light, but with floor lamps or other even lighting.
If you want to look even better, you can pick up some inexpensive LED lights like these on Amazon. The combination of an HD webcam and some soft professional lighting will take your Zoom meeting game from the minor league to the pros.
5 1/2 – Skip the Green Screen
While this isn’t a professional tip, it’s a pretty solid recommendation. It’s tempting to put some kind of cool background in. We get it, it’s cool. However, it can look really bad. Also, without a proper green screen, it’s also using a lot of computing power to fake it. That’s also why you see really rough edges, and the occasional missing limb or background glitch. It’s best to just look your best with the tips we’ve provided.